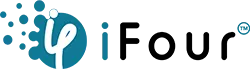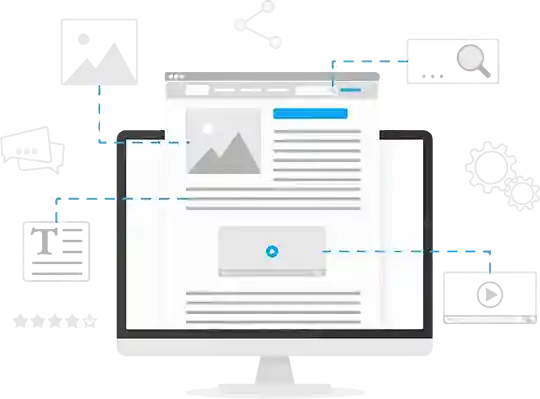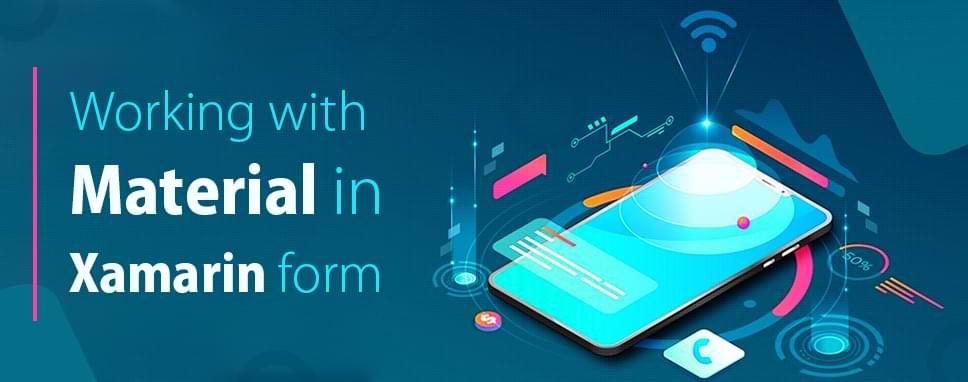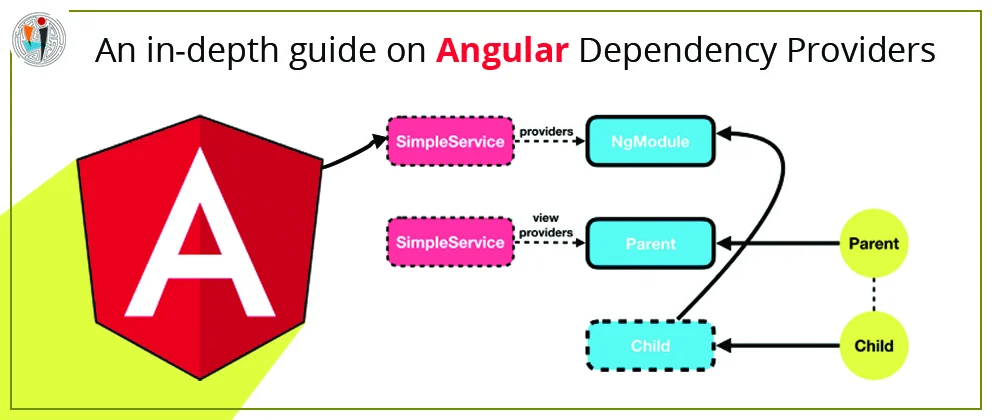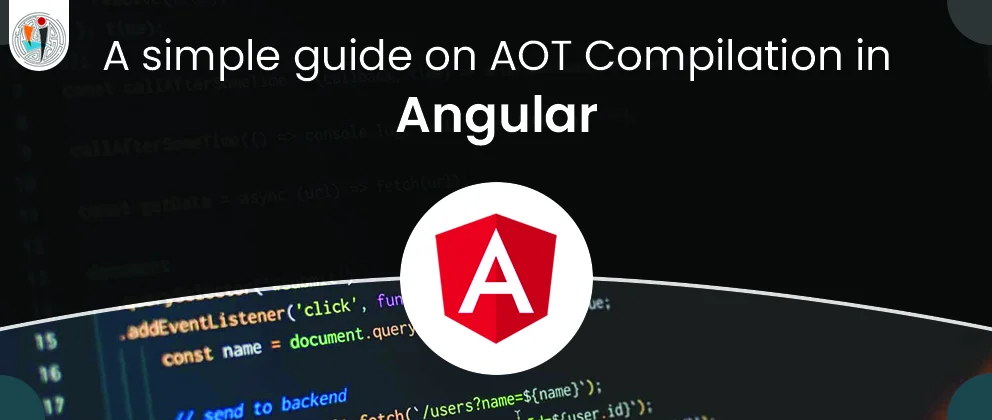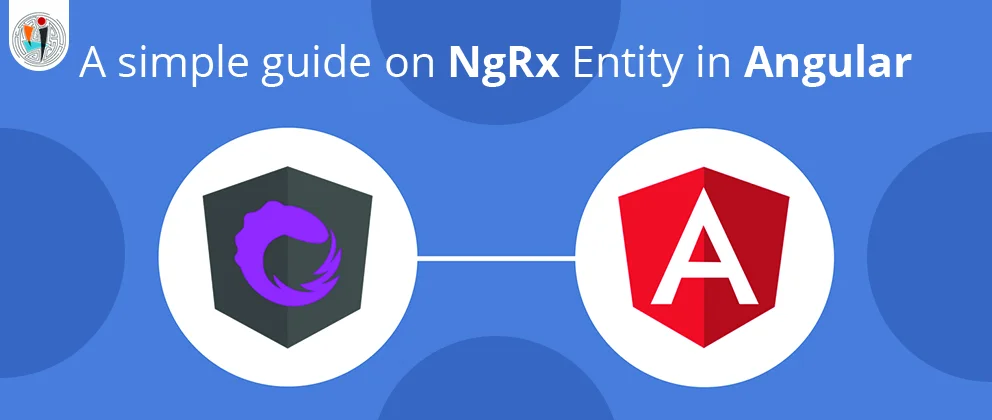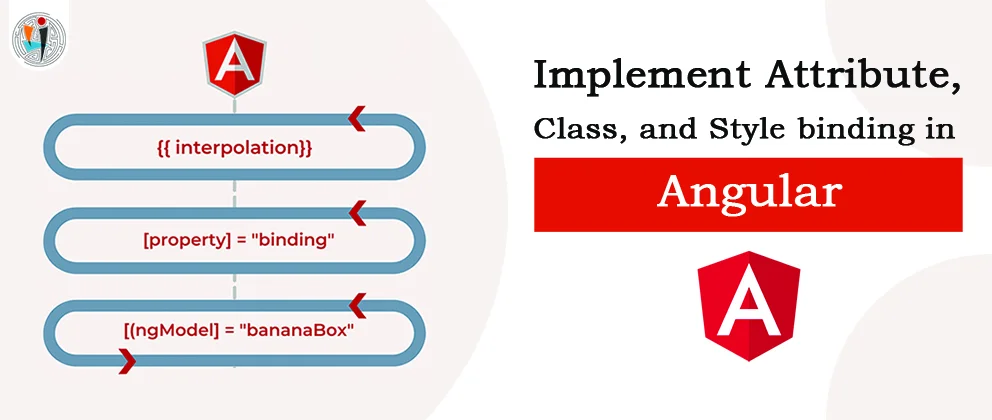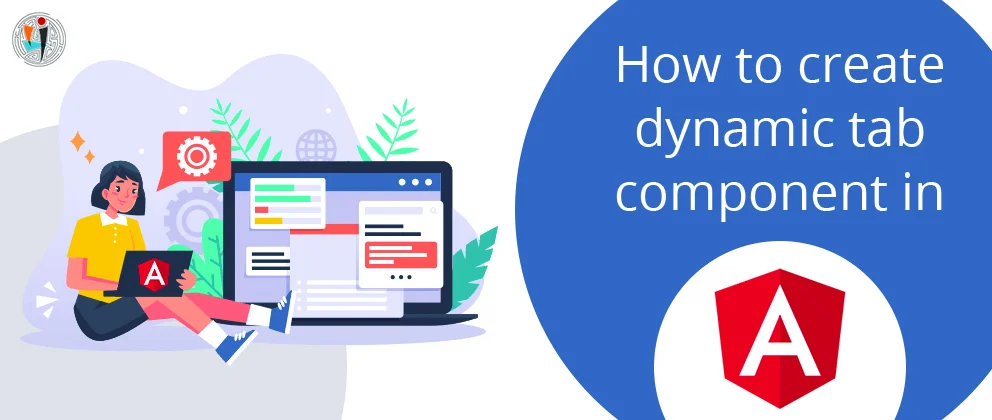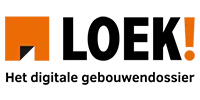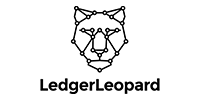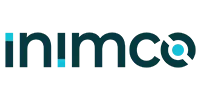Step: 1
Open Visual Studio, click create a new project, after that select mobile app (Xamarin.Forms), then select Blank app and target platforms(Android, IOS, and UWP).
Step: 2
After successfully creating the project you just need to add the Xamarin.Forms.Visual.Material package.
For Adding the package Go to the Tools -> NuGet Package Manager -> Manage NuGet Package for Solution… -> Browse and search Xamarin.Forms.Visual.Material and install it.
Step: 3
After successfully adding the package add the following code for specific platforms.
Android Implementation
MainActivity.cs
protected override void OnCreate(Bundle savedInstanceState)
{
TabLayoutResource = Resource.Layout.Tabbar;
ToolbarResource = Resource.Layout.Toolbar;
base.OnCreate(savedInstanceState);
Xamarin.Essentials.Platform.Init(this, savedInstanceState);
global::Xamarin.Forms.Forms.Init(this, savedInstanceState);
global::Xamarin.Forms.FormsMaterial.Init(this, savedInstanceState);
LoadApplication(new App());
}
iOS implementation
public override bool FinishedLaunching(UIApplication app, NSDictionary options)
{
global::Xamarin.Forms.Forms.Init();
global::Xamarin.Forms.FormsMaterial.Init();
LoadApplication(new App());
return base.FinishedLaunching(app, options);
AppDelegate.cs
Step: 4
Now, set up the UI here we add material design.
![]()
![]()
![]()
![]()
![]()
Here, we can create an example using some Xamarin Material controls like labels, buttons, Editor, and Image.
Visual property has the following value:
- Default: This property can indicatethe view using the default renderer.
- Material: Indicates the view with direct parent’s renderer.
- MatchParent: Indicates the view using the material renderer.
Now, we can see one more example of creating a Material Text Field.
Step: 1
After creating a Xamarin project open MainPage.Xaml and add the below code.
Step: 2
After that create a Class forEntryView in the shared project and you can also bind it with the Xaml.
using System;
using System.Collections.Generic;
using System.Text;
using Xamarin.Forms;
namespace XamarinMaterials
{
public class EntryView : View
{
}
}